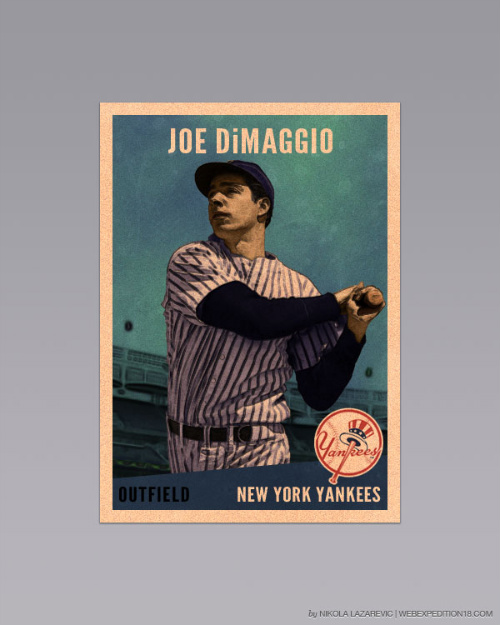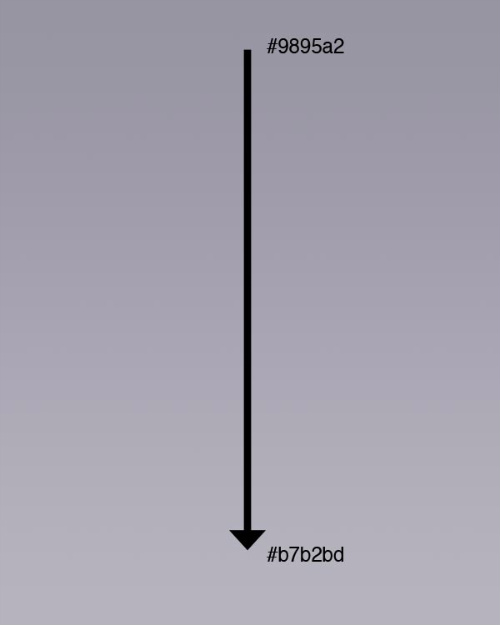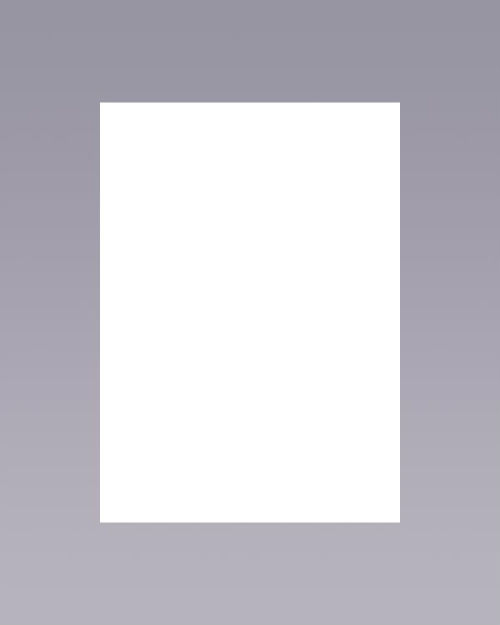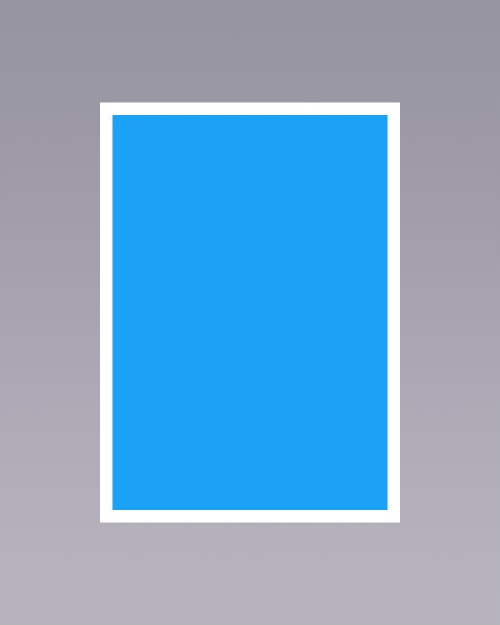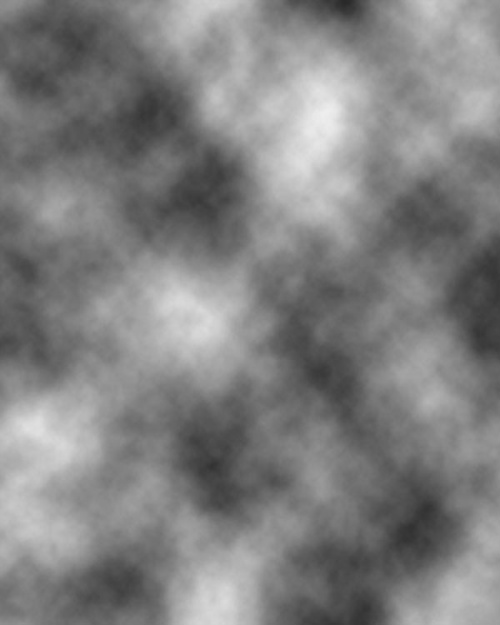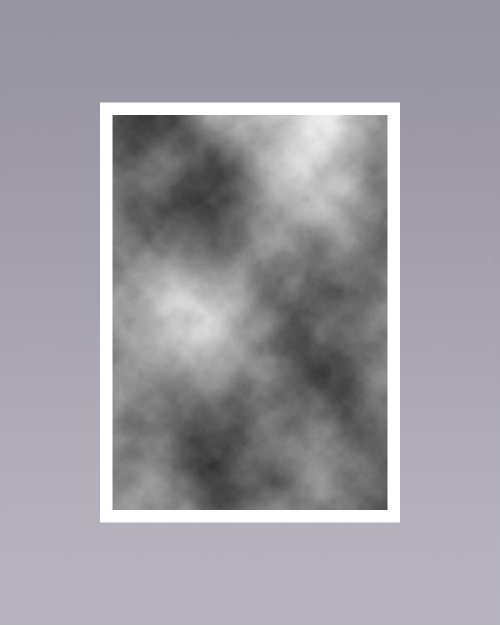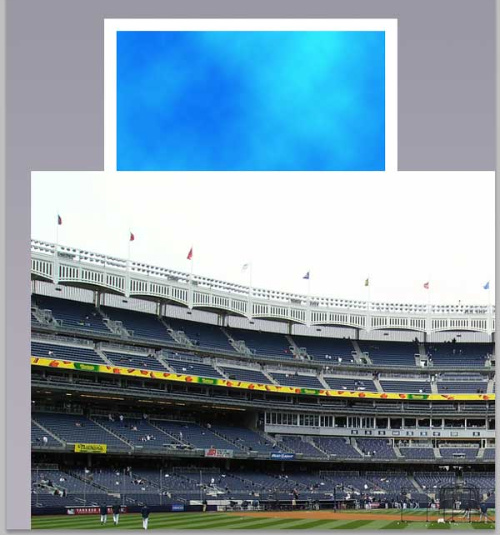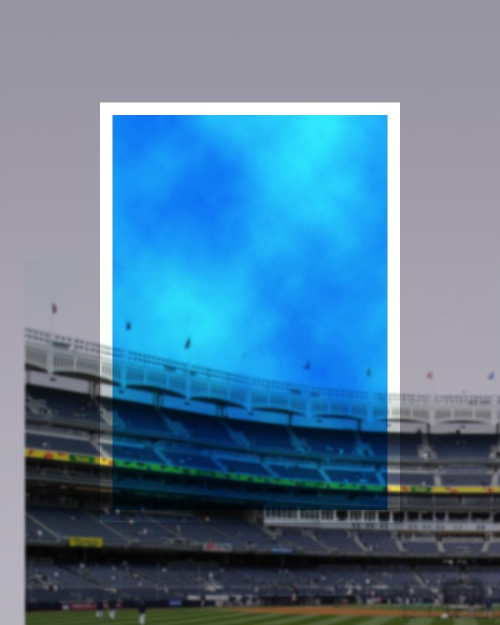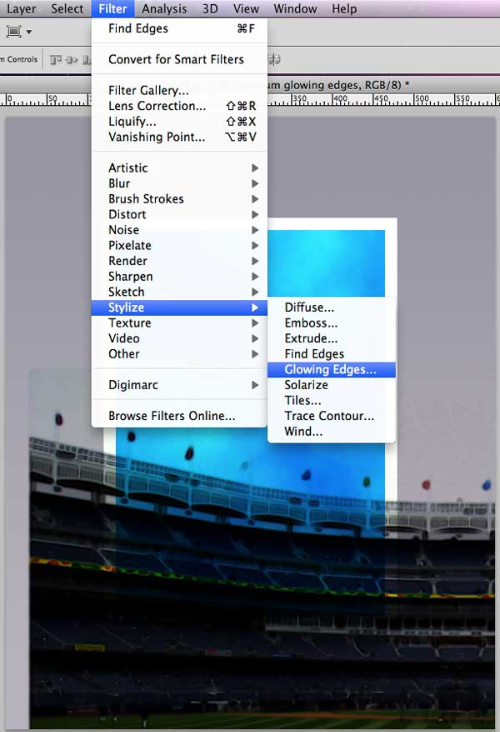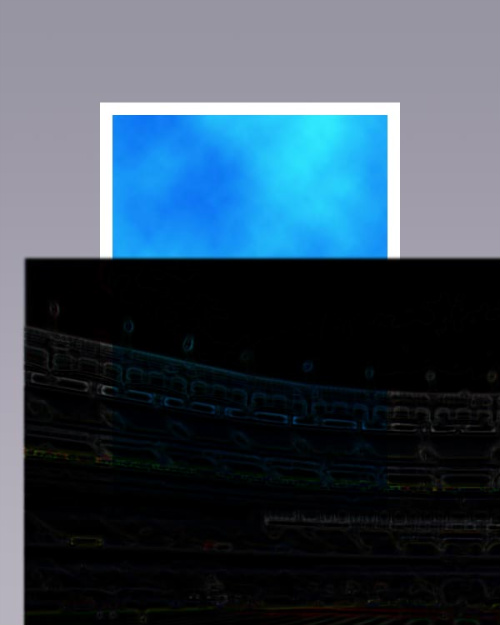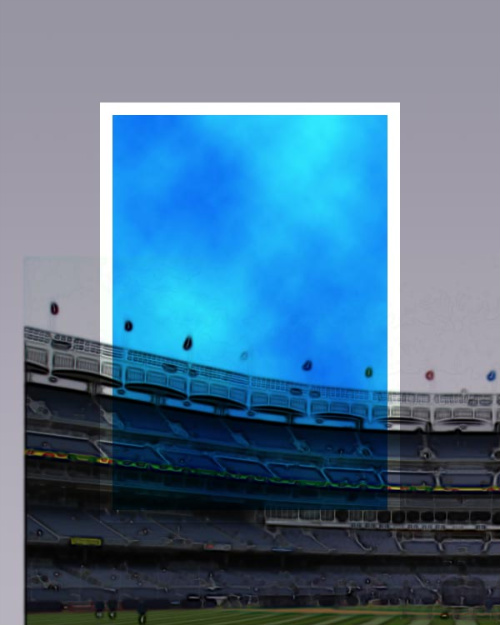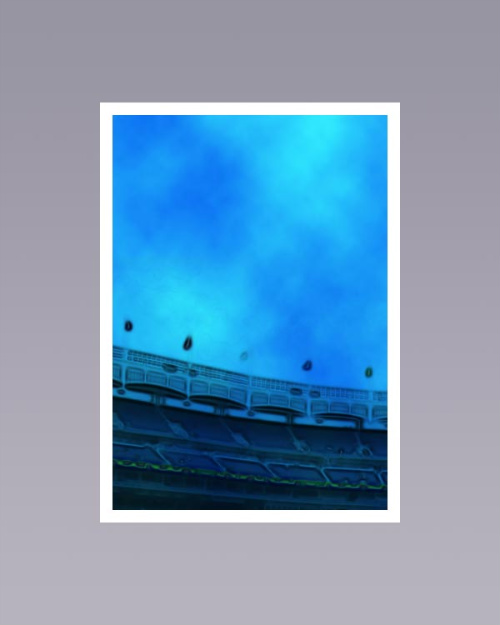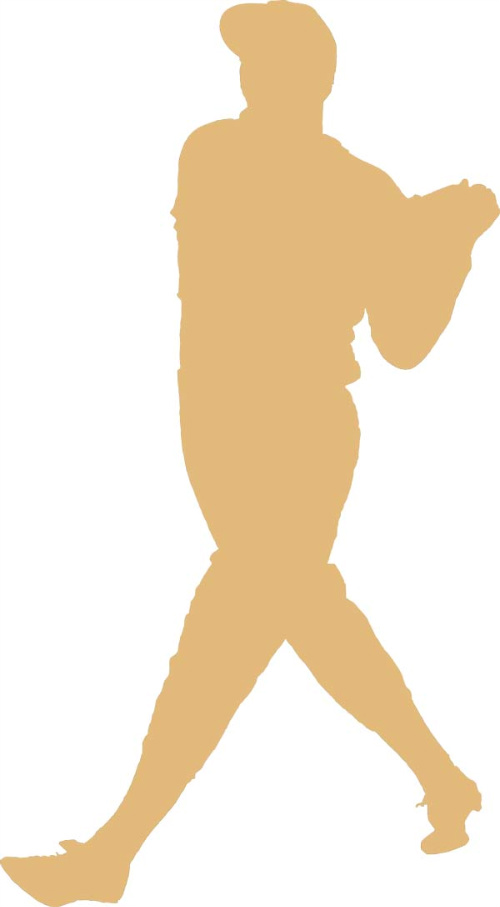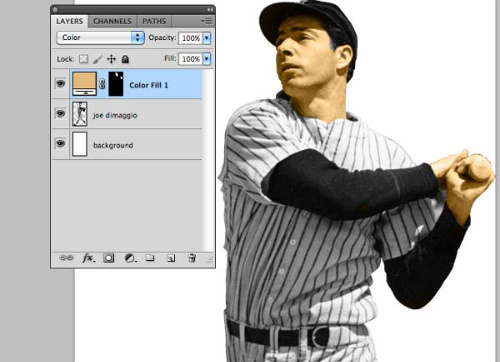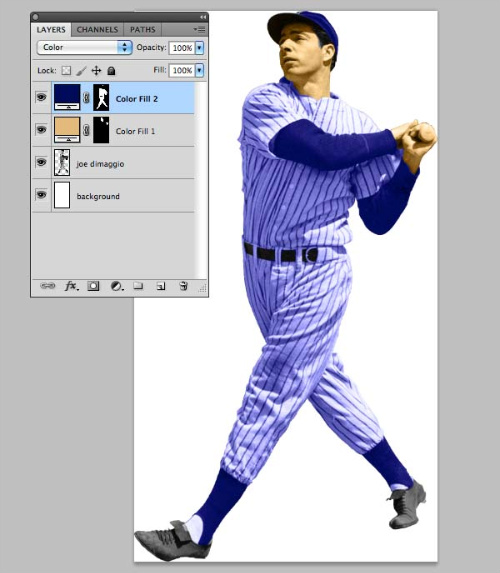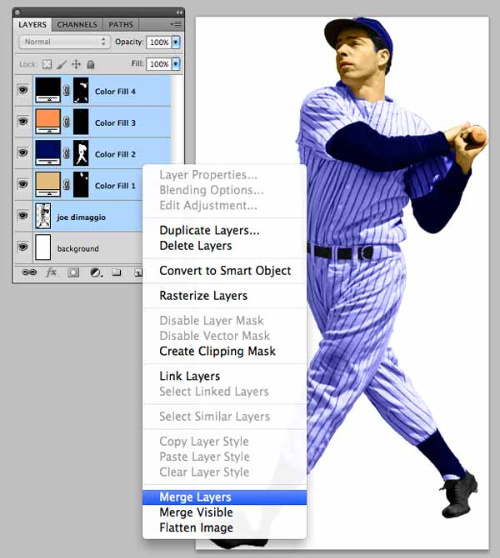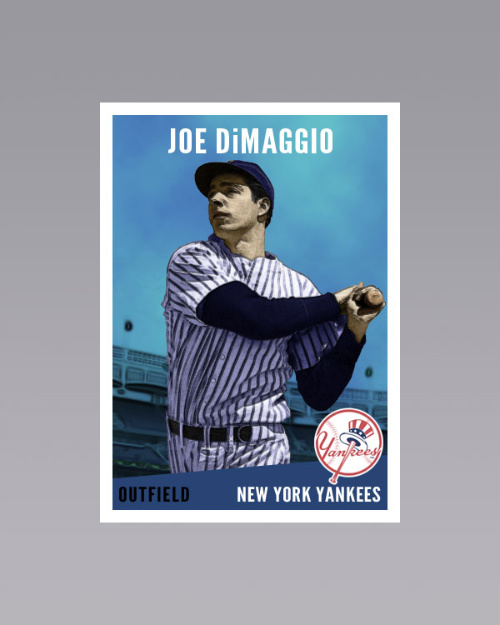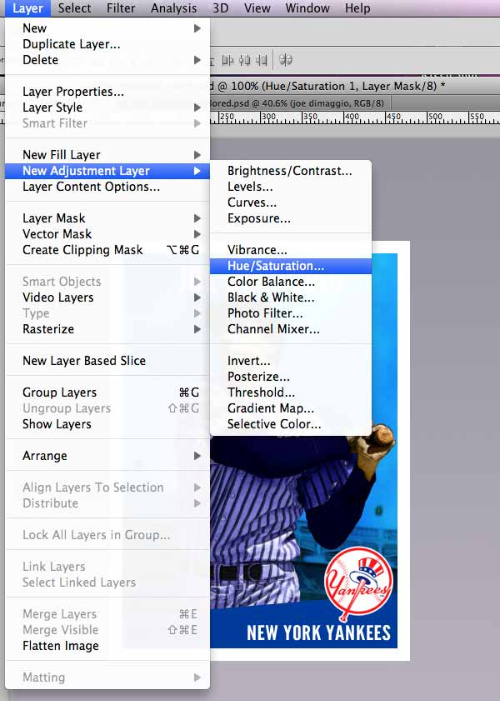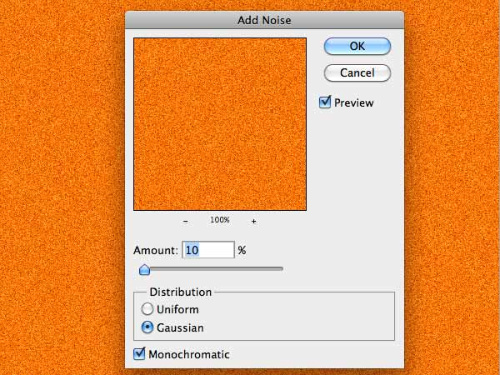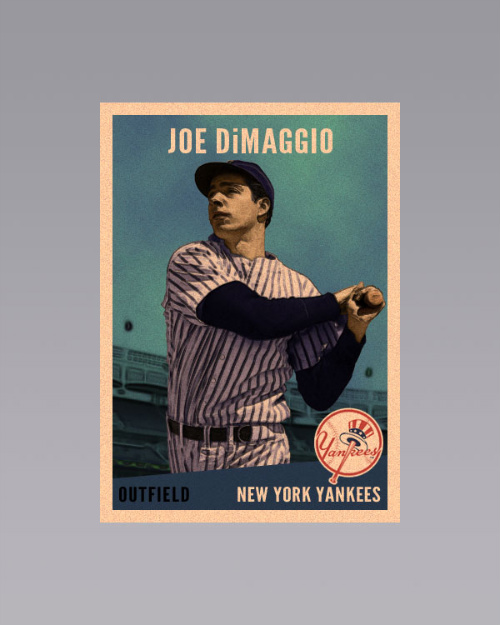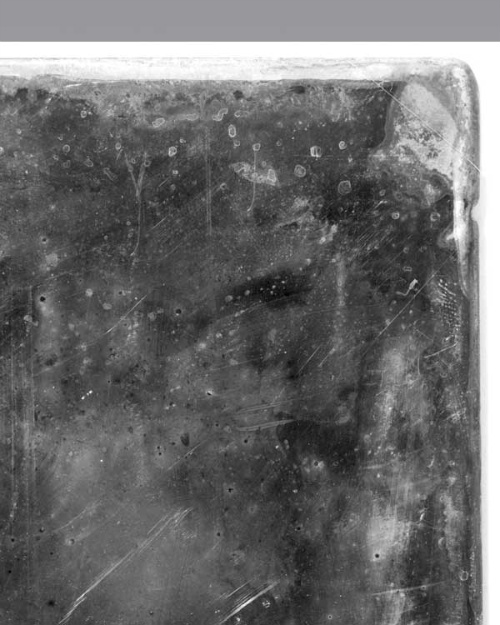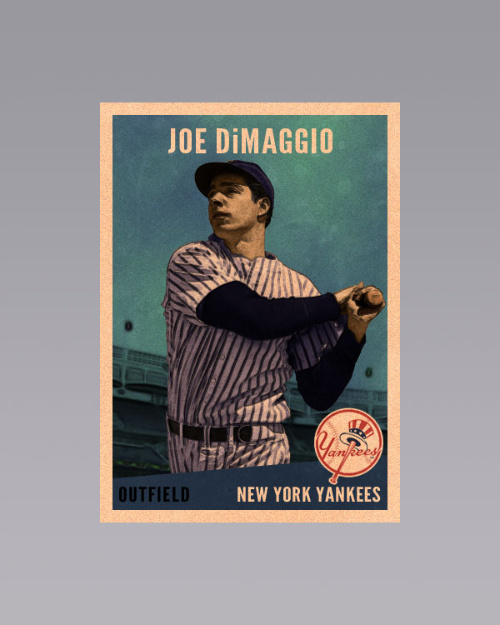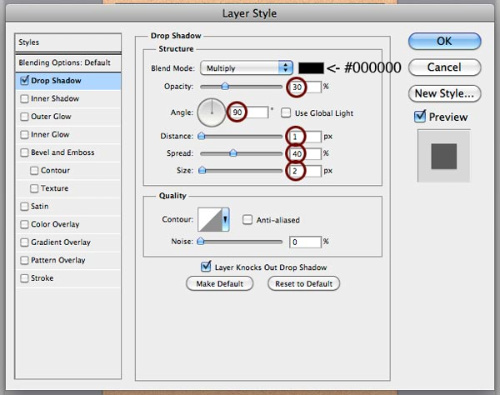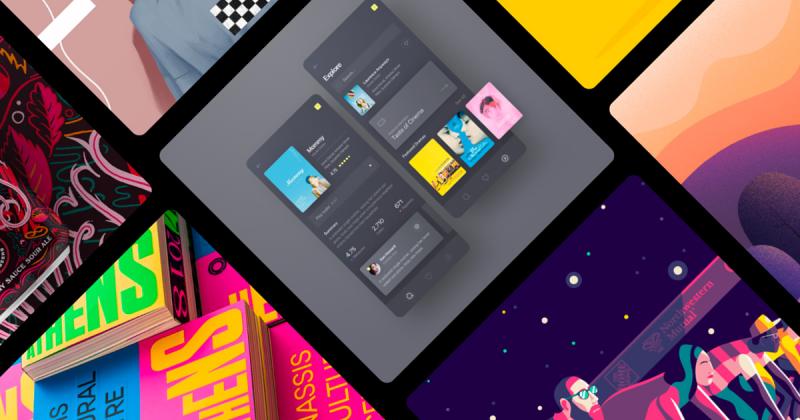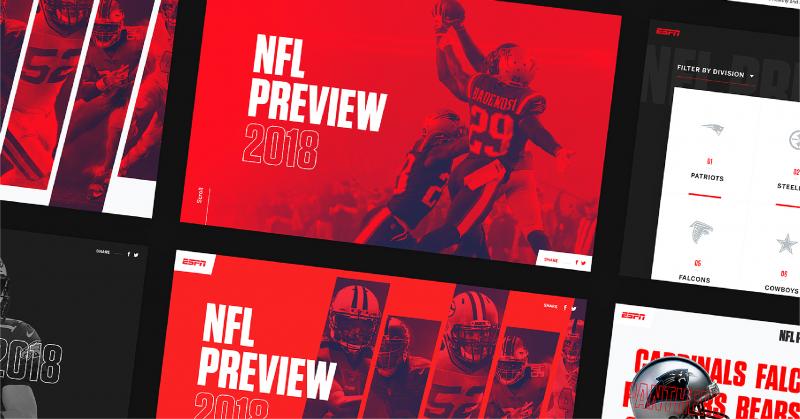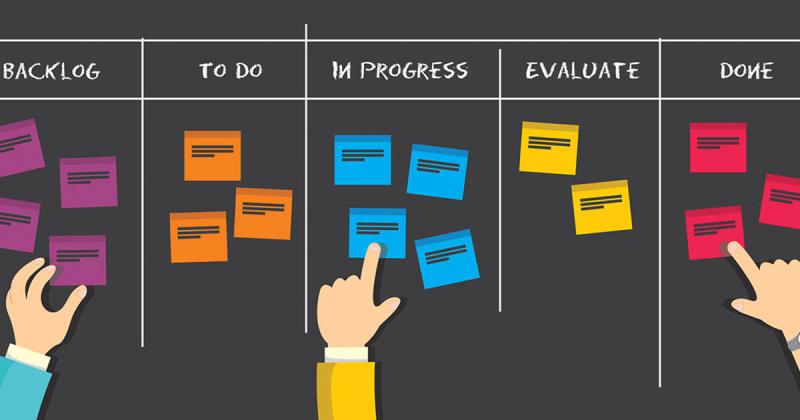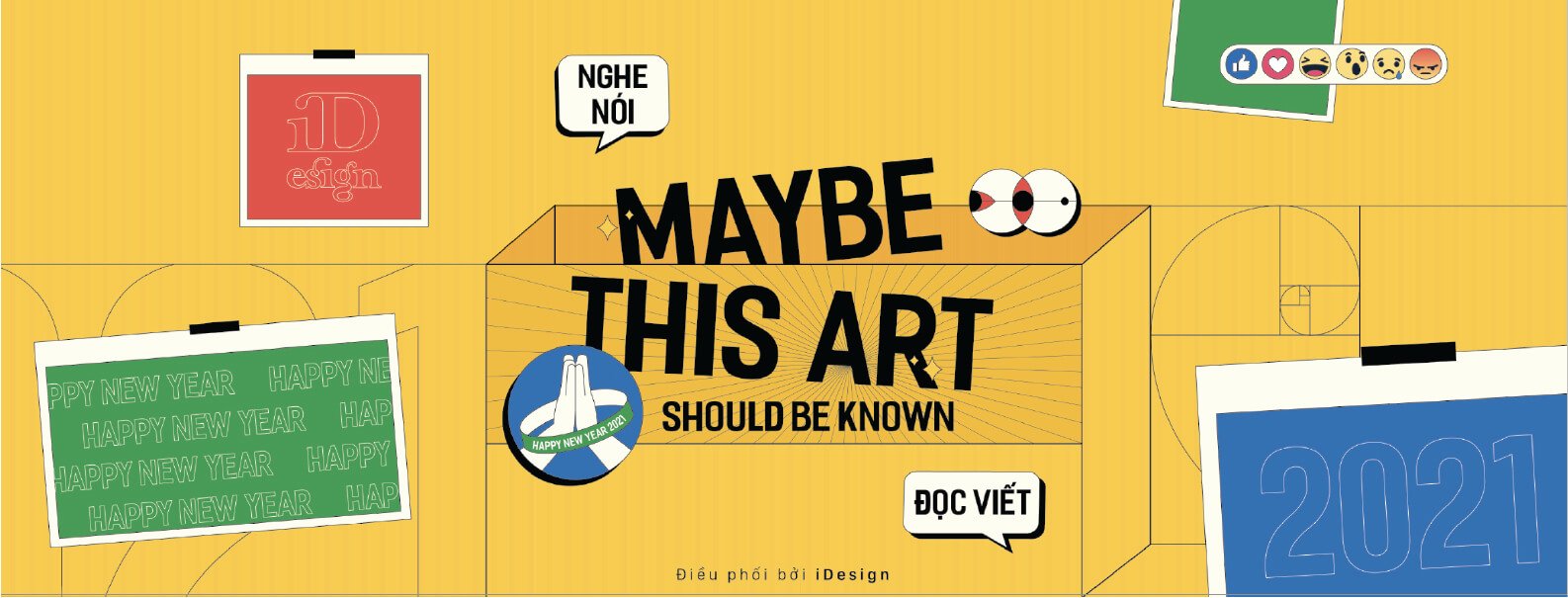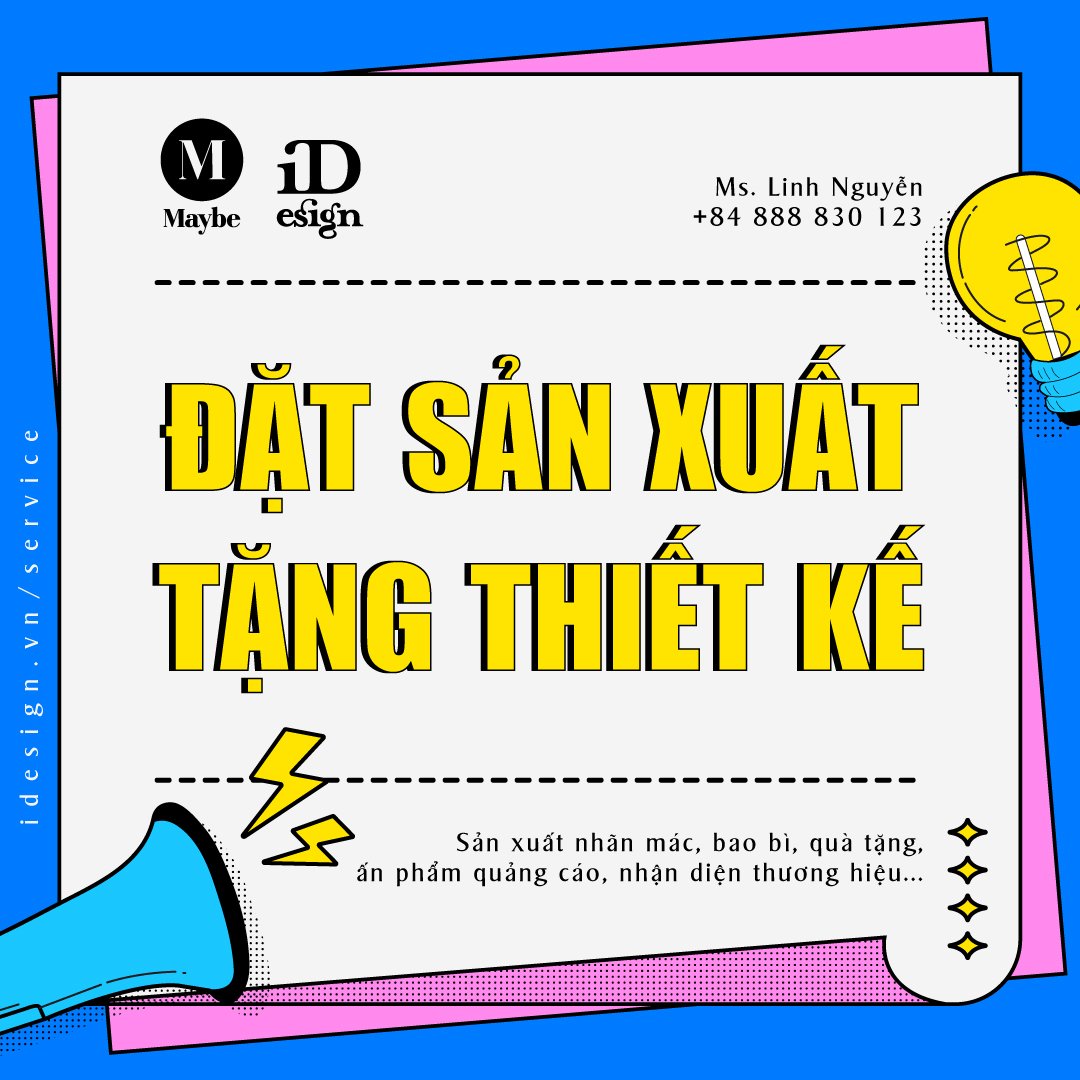Thiết kế thẻ bóng chày phong cách Vintage
Trong hướng dẫn này bạn sẽ học được một cách áp dụng phong cách Vintage (cổ điển) để thiết kế một poster hoặc tem thư.
Kết quả chúng ta sẽ có
Tài liệu sẽ sử dụng trong bài
- Image:Joe DiMaggio
- Image:New York Yankee Stadium
- Logo:New York Yankees logo
- Texture:Film Texture
Bước 1: Thiết lập file
Tạo một tài liệu Photoshop mới (File>New) với kích thước 600x700px.
Dùng công cụ Gradient (G) để tạo một nền chuyển tinh tế trên layer Background.
Bước 2: Tạo nền của Card
Sử dụng công cụ Rectange Tool (U), tạo ra một hình chữ nhật (360x504px) để làm kích thước cho card. Cho nó màu trắng.
Vẽ một hình chữ nhật (đây là khu vực mà phần nội dung sẽ được làm) với công cụ Rectangle Tool (U). Các hình chữ nhật bên trong cách với hình chữ nhật bên ngoài là 15px. Cho nền của hình chữ nhật này có màu xanh nhạt (#1ba2f7).
Để lại thiết lập mặc định cho foreground là trắng và background là đen bằng cách nhấn phím D.
Tạo layer mới, sau đó Filter>Render>Clouds.
Cmd/Ctrl + Click vào hình chữ nhật nhỏ màu xanh bên trong để tạo vùng chọn, chắc chắn bạn vẫn ở layer Clound (đám mây), vào Layer>Layer Mask> Reveal Selection.
Thay đổi Blend Mode của layer Mây là Overlay và thiết lập Opacity là 90%.
Import hình ảnh New York Yankeess Stadium (đã liệt kê ở trên). Bạn có thể tuỳ ý chọn vị trí hoặc tham khảo cách đặt hình ảnh của chúng tôi.
Áp dụng bộ lọc Filter > Gaussian Blur với Radius 1.5px. Sau đó lập Blend Mode là Multiply.
Nhân đôi (duplicate) hình ảnh sân vận động hai lần. Chọn layer mới thứ nhất và tới Filter>Stylize>Find Edges.
Chọn Layer mới thứ 2, tiếp tục chọn Filter>Stylize>Glowing Edges. Sử dụng cài đặt.
- Edge Width: 2
- Edge Brightness: 8
- Smothness: 10
Trong layer mà bạn đã chọn hiệu ứng Glowing Edge, bạn chọn Image>Adjust>Desaturate (Cmd/Ctrl +Shift + U).Đảo ngược các màu sắc của layer bằng cách nhấn Cmd/Ctrl + I và sau đó đặt Opacity là 60%.
Chọn tất cả các layer sân vận động và nhóm chúng lại (cmd/Ctrl + G). Cmd/Ctrl +Click vào hình chữ nhật màu xanh để tạo lựa chọn. Hãy chắc chắn rằng bạn đang ở layer đã nhúng các hình ảnh sân vận động, rồi vào Layer>Layer Mask>Reveal Selection.
Giảm Opacity của layer này còn 90%.
Bước 3: Tách cầu thủ bóng chày.
Tải về và mở hình ảnh Joe Dimaggio trong Photoshop.
Chọn công cụ Brush(P), chọn chế độ Path Mode trong Option Bar, sau đó vẽ xung quanh cầu thủ. Trong bảng Paths (window>paths), Control-click/chuột phải vào Path bạn đã vẽ sau đó chọn Make Selection từ Menu.
Copy và dán hình này vào một tập tin Photoshop mới để chúng ta xử lý hình ảnh trước khi đặt vào khung ảnh đã làm.
Bước 4: Tô màu cầu thủ bóng chày
Tô màu cho bức ảnh đen trắng của Joe Dimaggio
Tạo vùng chọn bằng cách Ctrl/Cmd + Click vào layer. Vào Layer>new Fill Layer>Solid Color và tô màu #e2b97b cho layer mới này. Thay đổi chế độ hòa trộn Blend Mode là Color.
Nhấp vào khung màu đen bên cạnh ô màu trên layer Color Fill 1 để chúng ta vẽ trên đó. Với công cụ Brush (B) vẽ màu trắng vào vùng Mask để loại bỏ màu sắc từ các khu vực người loại trừ mặt và tay. Nếu làm bị lỗi bạn chỉ cần dùng bút màu đen vẽ lại là xong.
Tiếp tục tạo Fill Layer (Layer>New Fill Layer>Solid Color) nhưng lần này dùng màu xanh dương #00005a. Sử dụng Brush và vẽ lên vùng Mask để bỏ màu xanh ở mặt và tay.
Trước khi kết thúc tô màu ta cần lặp lại các bước trên lần nữa để tô màu đen #000000 vào một Layer mới. Bạn dùng bút để giữ lại các phần cần tô màu đậm là cánh tay áo và giày vớ.
Chọn chế độ Blen Mode của Layer này là Soft Light. Nhúng tất cả thành 1 lớp bằng phím Cmd/Ctrl + E.
Bước 5: Đặt cầu thủ trên hình thẻ.
Bạn kéo layer cầu thủ và file hình sân vận động đã làm ở trên và giảm kích thước của cầu thủ. Duplicate layer cầu thủ hai lần và thiết lập chế độ Blend Mode cho layer mới là Multiply.
Chọn layer mới phía trên layer cầu thủ bóng chày gốc và áp dụng Filter>Stylize>Find Edges. Hạ Opacity còn 20%.
Với Layer trên cùng (duplicate hai lần là bạn có 2 layer giống với layer cầu thủ bạn đầu). Bạn vào Filter>Stylize>Glowing Edges và sử dụng thiết lập.
- Edge Width: 1
- Edge Độ sáng: 7
- Smoothness: 1
Desaturate layer này Imge>adjustments>Desaturate (shift+Cmd/Ctrl + U).
Đảo ngược màu Invert bằng cách nhấn cmd/Ctrl + i.Thiết lập Opactity là 60%.
Bằng cách này chúng ta có hình cầu thủ bóng chày giống như được vẽ bằng tay.
Đặt tất cả layer cầu thủ vào một nhóm (Layer>Group Layers), sau đó tạo vùng chọn xung quanh khu vực bên trong của thẻ (Ctrl +click vào mặt nạ vector màu xanh). Sau đó Layer>Layer Mask> Reveal selection để ẩn các bộ phận ở bên ngoài khu vực của hình.
Bước 6: Thêm các dòng chữ và logo
Dùng Pen (P) và chọn chế độ Shape Layers trên Option bar, sau đó tạo một vùng màu #023b9b như trong hình.
Chọn phông phù hợp (trong bài gốc dùng phông League Gothic), bạn thử dùng Myriad Pro chọn Bold Consended để tạo các chữ như trong hình. Sau đó tải về logo New York Yankees để ghép vào.
Bước 7: Điều chỉnh màu sắc của thẻ
Để chỉnh màu sắc chung của thẻ bạn vào Layer>New Adjustment Layer> Hue/Saturation. Thay đổi Saturation là -50.
Bước 8: Tạo chất in cũ và tô màu vintage.
Tạo Layer mới trên cùng. Đặt màu foreground là cam #fc7500 và tô màu cho layer mới (Alt + Backspace). Sử dụng Filter>Noise>Add Noise với Amount 10% và chuyển Gaussian. Thay đổi Blend Mode là Multiply và Opacity là 40%.
Ctrl+Click vào layer mà có hình chữ nhật ngoài cùng để tạo vùng chọn. Rồi Layer>Layer Mask> Reveal Selection.
Tải về Texture này và đặt nó vào vùng làm việc.
Thay đổi Blend Mode là Soft Light và Opacity là 30%. Điều này giúp ta có một tấm thẻ cũ, xước.Tạo vùng chọn cho layer chất liệu như đã làm với layer màu cam.
Cuối cùng thêm hiệu ứng Drop Shadow cho layer hình chữ nhật ngoài cùng.
Kết luận
Đây là một bài hướng dẫn thú vị, bạn có thể dùng nó để thiết kế các poster phong cách Vintage hoặc thiết Tem…Chúc bạn có các tác phẩm ưng ý.
iDesign.vn dịch từ designinstruct
iDesign Must-try

Top 10 công cụ online hữu ích dành cho dân thiết kế
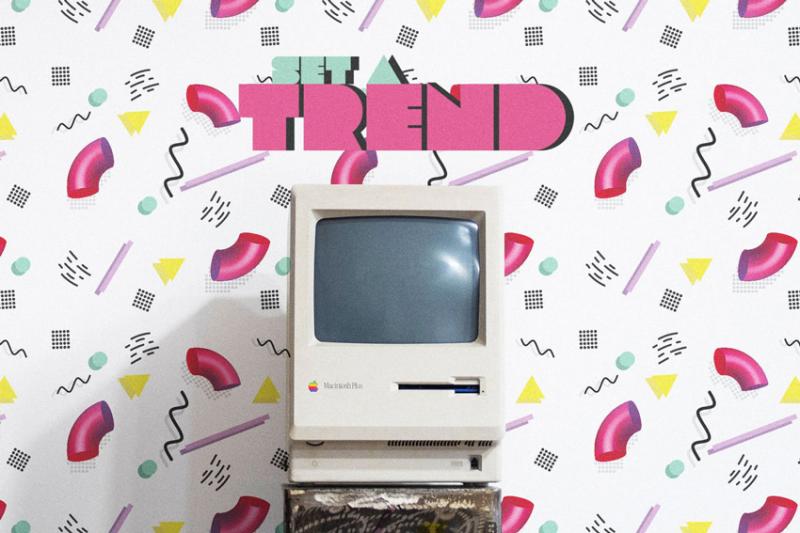
Nguồn gốc của phong cách Memphis và cách ứng dụng vào thiết kế của bạn
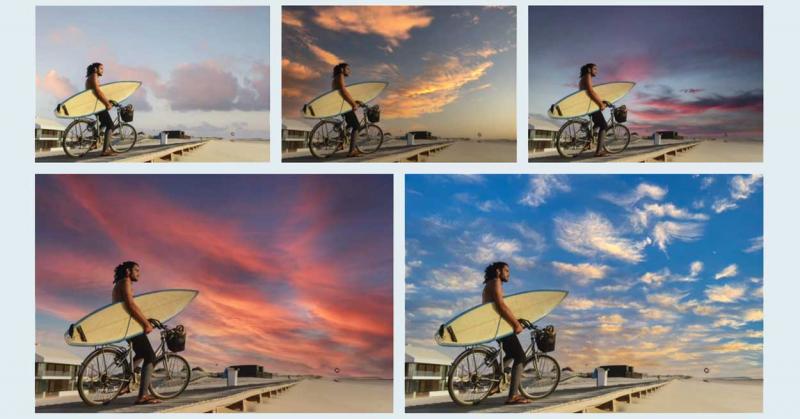
Tính năng đổi cảnh bầu trời Sky Replacement cực xịn xò của Photoshop

Vận dụng Opentype để khai phá sức mạnh con chữ (Phần 2)
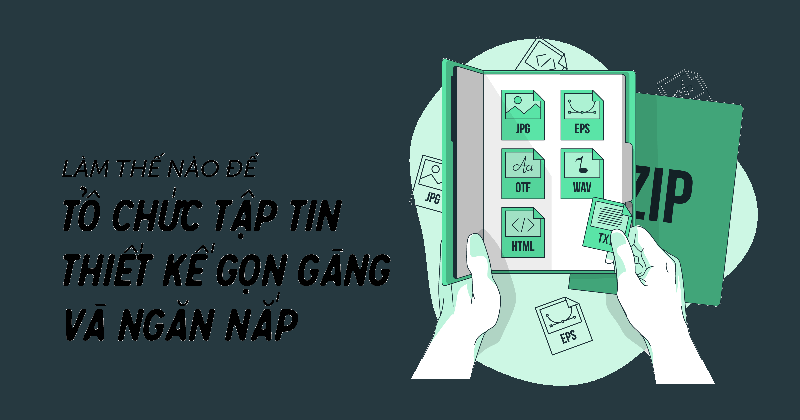
Làm thế nào để tổ chức tập tin thiết kế gọn gàng và ngăn nắp?