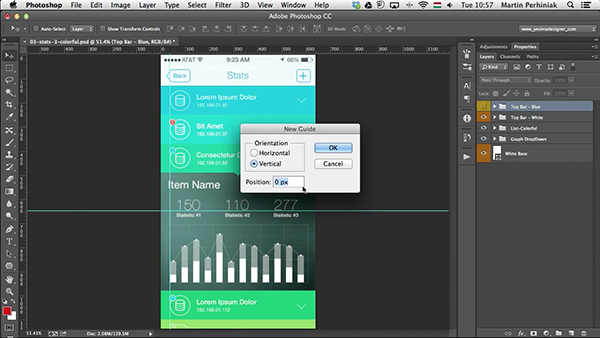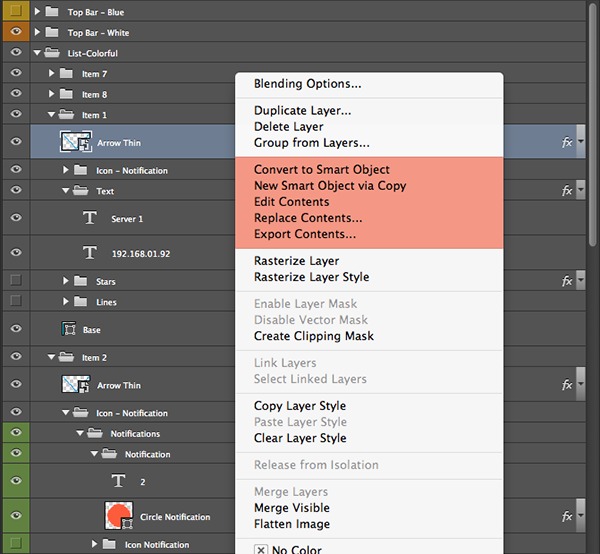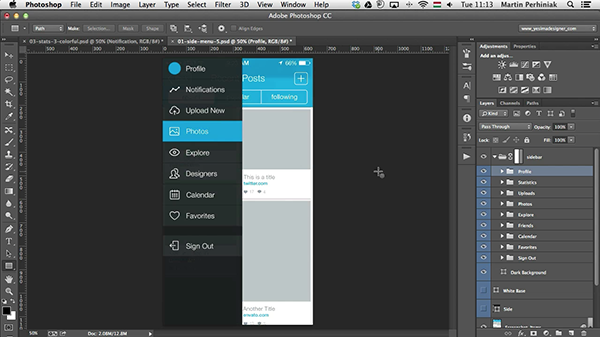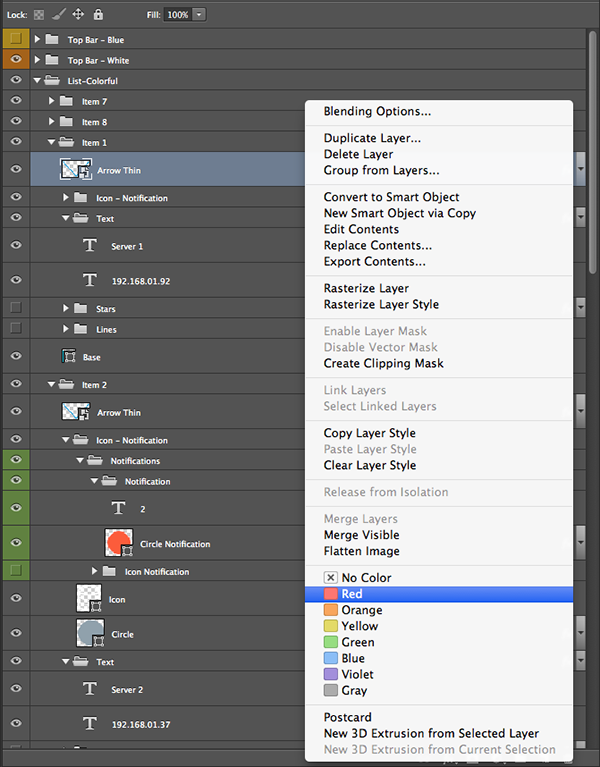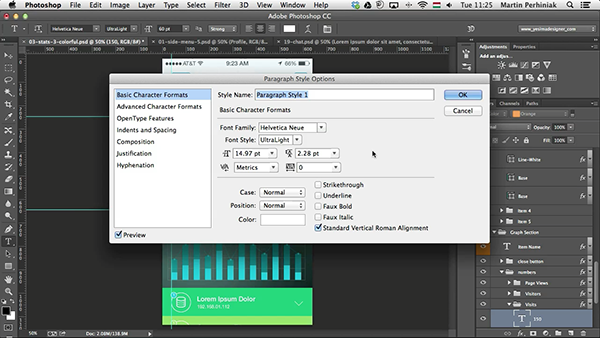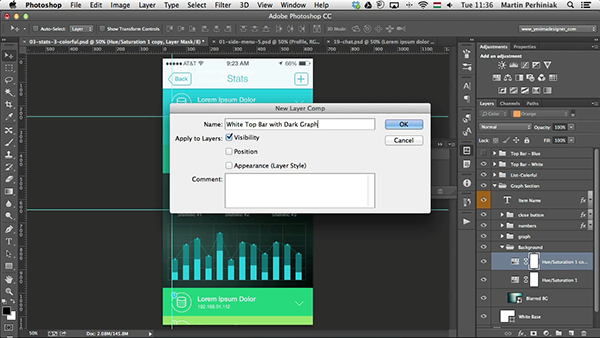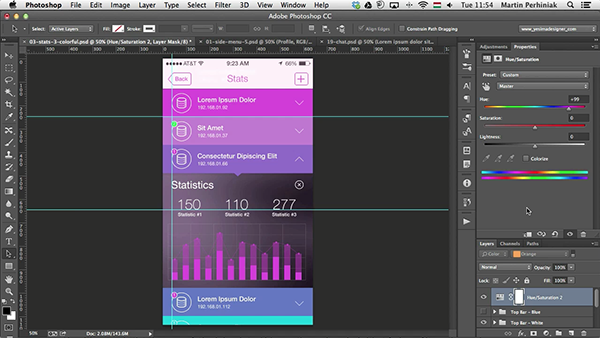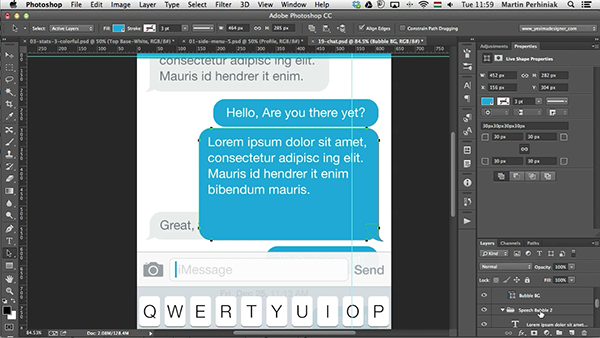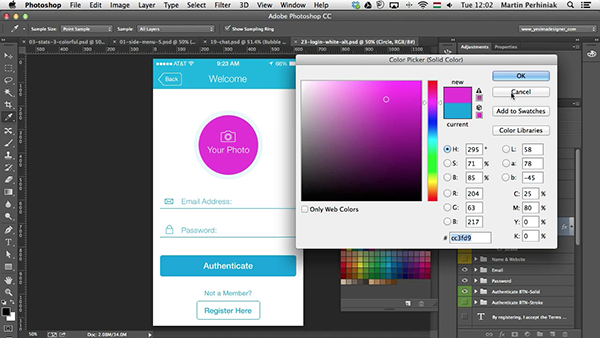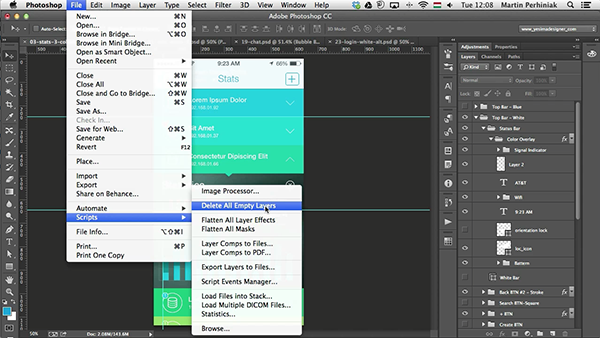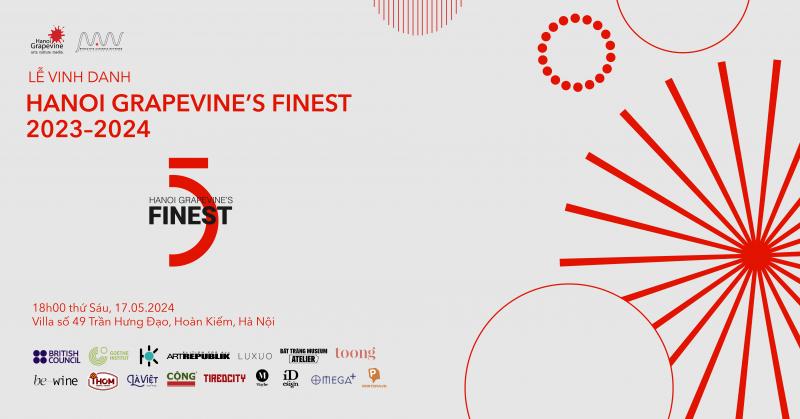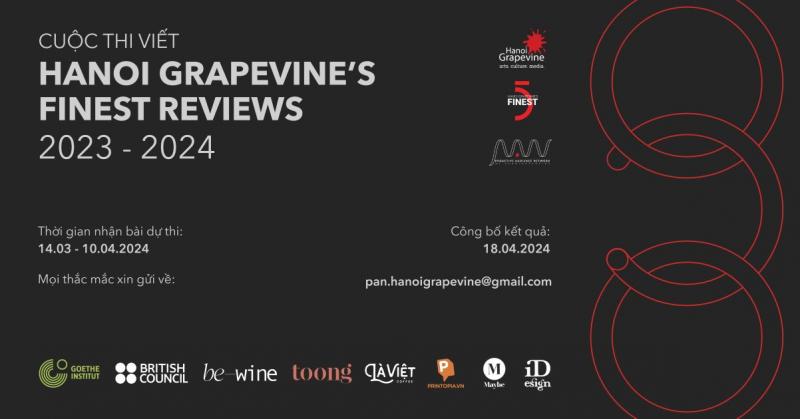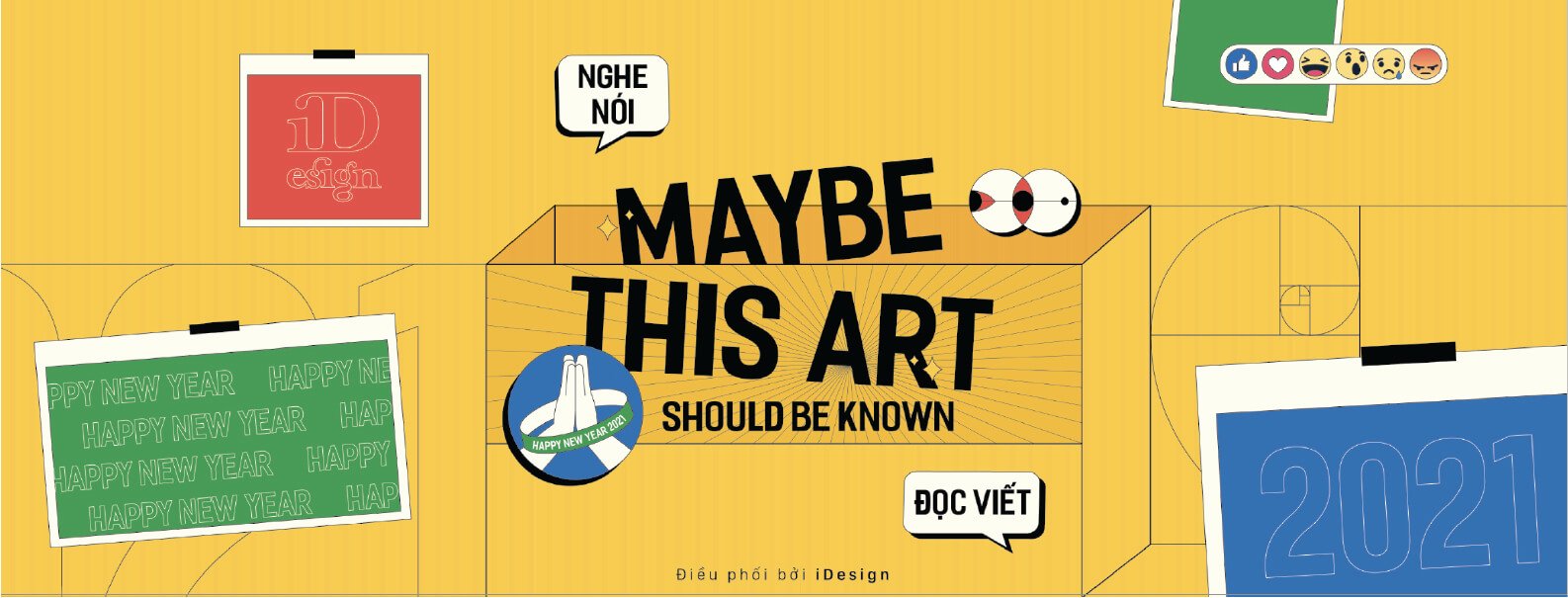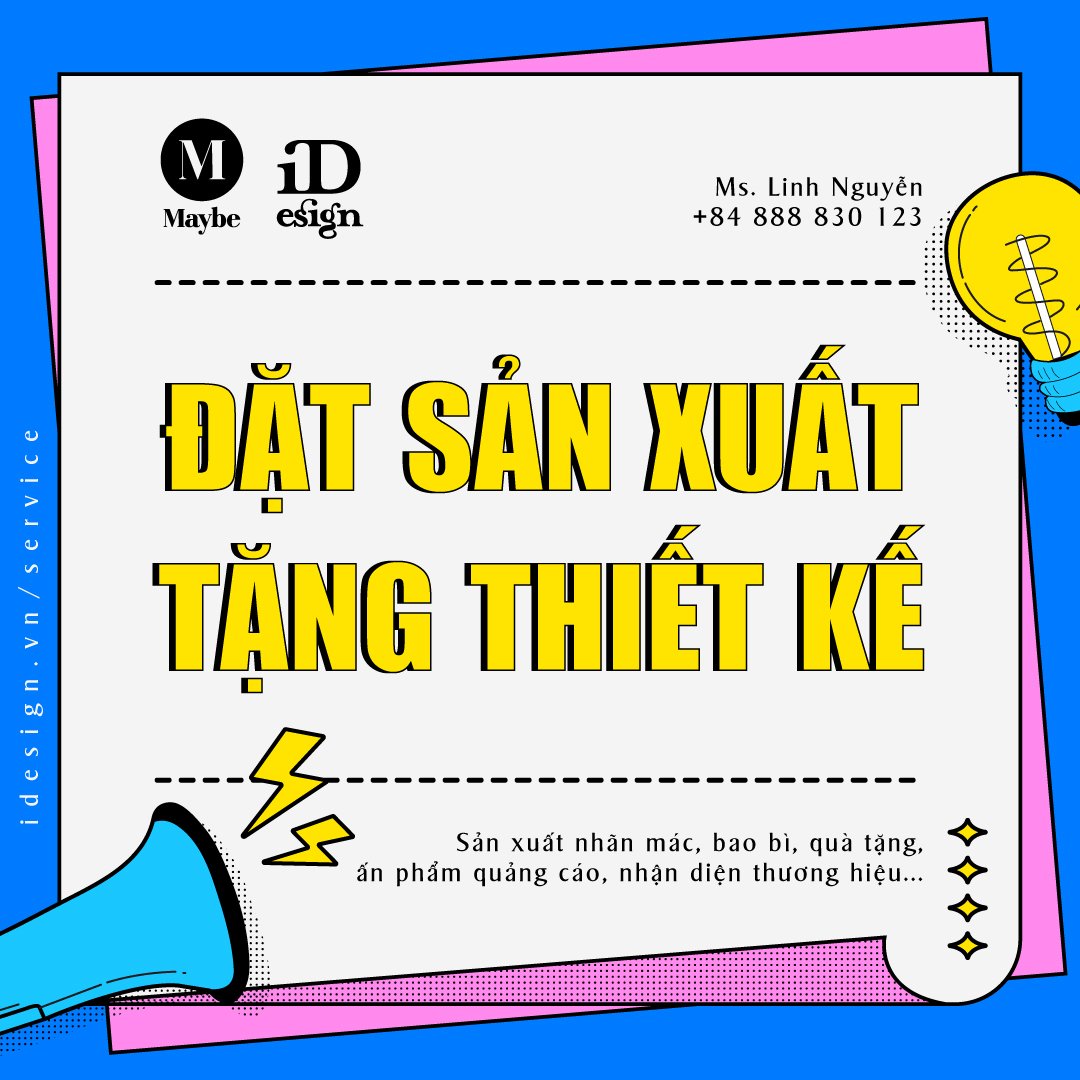10 cách tạo các tập tin PSD chuyên nghiệp và có tổ chức
Cho dù bạn làm loại việc gì trong Photoshop, việc giữ các tập tin (file) PSD một cách có tổ chức là một nhiệm vụ vô cùng quan trọng. Đặc biệt là nếu bạn làm việc với một nhóm các nhà thiết kế, các nhà phát triển hoặc nghệ sĩ cần sử dụng các tệp Photoshop của bạn những lần sau nữa. Trong bài hướng dẫn này, tôi sẽ chia sẻ với các bạn 10 mẹo hữu ích và kỷ thuật để tạo ra các file PSD chuyên nghiệp và có tổ chức. Bắt đầu nào!
1. Sử dụng Guides và Grids
Rất nhiều tùy chọn trong Photoshop có thể sử dụng để canh chỉnh các đối tượng với nhau. Trong đó, Guides và Grids là hai công cụ hữu ích giúp bạn định vị và biến đổi các đối tượng trên pixel grids.
2. Dùng Smart Objects cho các yếu tố lặp đi lặp lại
Hãy sử dụng Smart Objects mỗi khi bạn muốn dùng nhiều hiệu ứng (instances) trên cùng một layer hoặc nhóm các layer. Điều này cho phép bạn áp dụng tất cả các hiệu ứng (instances) đó cùng một lúc mà chỉ việc thao tác trên file nguồn.
3. Làm việc với Layer Groups và Shared Masks
Layer Groups là một công cụ quan trọng giúp bạn phân loại và sắp xếp các tập tin PSD của mình. Việc đặt các đối tượng có liên quan vào cùng một nhóm sẽ giúp bạn và người khác biết được vị trí của các thành phần trong đó lúc thao tác trên tập tin.
Ngoài ra, bạn còn có thể áp dụng mặt nạ (mask) cho một nhóm layer, nó giúp bạn nhanh chóng gom một số mục lại với nhau vào cùng một lúc.
4. Đặt tên và tô màu các lớp Layer
Việc đặt tên cho từng layer, từng cái một, có thể tốn nhiều thời gian, nhưng thực ra đây lại là một trong những cách tốt nhất để nâng cao hiệu quả quá trình làm việc trên Photoshop. Với phiên bản Photoshop CS (14.2) mới cập nhật, bạn có thể sử dụng 255 ký tự để đặt tên các layer mà còn được thêm nhiều không gian cho dữ liệu của từng layer.
Đừng quên rằng bạn cũng có thể sử dụng nhãn màu (color lables) trên các layer để việc tìm kiếm các layer có liên quan được dễ dàng và nhanh chóng hơn. Bạn luôn có thể sử dụng bộ lọc (Layer Filtering) phía trên cùng của bảng Layer (Layer Panel) để tìm kiếm các layer bằng tên hoặc nhãn màu của chúng.
5. Giữ cho văn bản (Text) gọn gàng
Bất cứ khi nào bạn thao tác với lớp văn bản (Text Layers) trong Photoshop, hãy đảm bảo rằng hình dáng của nó không bị biến dạng bằng việc sử dụng Free Transform Tool.
Thay vì phong to thu nhỏ văn bản (Text), bạn nên thay đổi kích thước điểm của nó và thử dùng các con số. Ngoài ra, hãy chắc chắn rằng văn bản của bạn có thể chỉnh sửa được, vì vậy không nên làm phẳng (dẹp) nó. Nếu bạn áp dụng cùng phong cách (style) cho nhiều Text layer, bạn nên thiết lập Ký tự (Charater) và canh chỉnh đoạn đoạn văn (Paragraph Styles) trước để tiết kiệm thời gian và quản lý tốt hơn.
6. Áp dụng phức hợp Layer (Layer Comps) thay vì một vài tập tin PSD
Nếu bạn cần sử dụng một số phiên bản của một bố cục (layout) trong Photoshop, bạn nên sử dụng Layer Comps thay vì lưu trữ riêng lẻ các tệp PSD cho từng phiên bản. Ưu điểm của việc chỉ có một tệp PSD được sử dụng Layer Comp là bạn vẫn có thể thực hiện chỉnh sửa các lớp (layer) của mình và xem được những thay đổi được cập nhật trên phức hợp layer (Layer Comps) đã lưu. Đây có thể là một bước tiết kiệm thời gian rất lớn, cũng có thể tiết kiệm đáng kể không gian lưu trữ.
7. Sử dụng các lớp điều chỉnh (Adjustment Layers)
Adjustment Layers là một công cụ tuyệt vời mà bạn có thể dùng để áp dụng các hiệu chỉnh không phá hủy cho các hình ảnh trong Photoshop. Ngoài ra, bất kỳ ai khác sử dụng tệp PSD của bạn cũng sẽ có thể nhanh chóng thấy được những cài đặt mà bạn đã dùng trên một thành phần cụ thể.
8. Dùng Vector Shapes khi có thể
Vector Masks, Shapes và Paths cung cấp nhiều sự linh hoạt hơn so với các lớp pixel và chúng có thể dễ dàng được điều chỉnh bằng công cụ Direct Selection Tool và Pen Tool. Ưu điểm chính của việc làm việc với các file vector là chúng có độ phân giải độc lập, có nghĩa là chúng có thể được thay đổi kích thước mà lượng trong không giảm suốt quá trình.
9. Công cụ Swatches (bảng màu mẫu) cho màu sắc nhất quán
Nếu bạn chọn bảng màu trước hết trong quá trình thiết kế, đảm bảo rằng bạn đã tạo ra bảng màu mẫu (swatches) cho các màu sắc của mình. Lưu lại màu sắc vào bảng màu mẫu (swatches) sẽ giúp bạn nhanh chóng và dễ dàng truy cập vào sơ đồ màu của mình vào một ngày sau đó.
10. Xóa các layer không cần thiết
Các layer không cần thiết sẽ làm lộn xộn và tăng kích thước file PSD của bạn. Để tránh điều đó, hãy xóa các layer không cần thiết hoặc đồng nhất chúng lại với nhau khi có thể. Ví dụ, các Shape Layer dạng vector có thể cho hợp nhất với nhau mà không cần phải chuyển đổi chúng. Để xóa các layer trống trong Photoshop, chọn Delete All Empty Layers từ menu Edit> Scripts, hoặc sử dụng Filtering options trong Layer Panel.
iDesign Must-try

Theo chân Edoardo mang đêm đầy sao lên cả bản đồ thế giới

Chia sẻ bộ brush hiệu ứng đốm màu nước miễn phí dùng cho Photoshop

Top 10 công cụ online hữu ích dành cho dân thiết kế
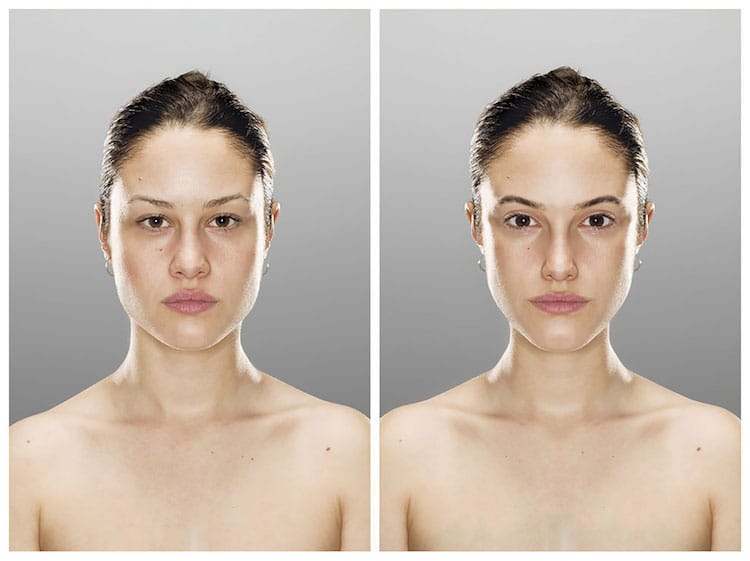
Original Ideal - Dự án phân tích não bộ con người để tiết lộ cách họ thực sự muốn trông như thế nào

Lạc vào thế giới đầy mê hoặc của NASA qua bộ sách nhiếp ảnh đến từ Benedict Redgrove